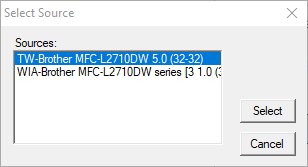About
If you have a TWAIN-compliant scanner, you can scan directly into NextStep. If the scanner you use is not TWAIN-compliant, you can scan to a folder on your workstation and manually import it into NextStep. A Form must contain a Document Upload field type in order for you to have the buttons available to upload and scan as described below.
Scan into NSS
- Navigate to a Form in NSS where you can scan to.
- Click the Scan/Change Document button.

Note: If Dynamic Web Twain is not installed, click the Download button and follow the instructions to install. You need to click the Scan/Change Document button again to access the Upload/Change Scanned Document window.
If the window below is displayed, click click here to connect again.
|
- Click the Scan Documents button.

- In the Select Source window, select the scanner and click the Select button.
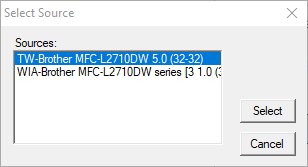
- Click the Upload to Record button.
- Click the Update button.
Manually Upload Document
- Navigate to a Form in NSS where you can upload to.
- Click the Upload/Change Document button.

- Click the Browse... button.

- Locate the file you want to import, and click the Open button.
- Click Upload.

- Click the Update button to store the document.
Note: You can click the View Proposed Document button to preview before storing the upload. If you want to remove the document, click the Delete File button. |