ConnectWise ScreenConnect
What is ConnectWise ScreenConnect?
ConnectWise ScreenConnect is NSS's remote support utility. When reaching out to NSS Support, you will likely be asked if it is okay to connect via ConnectWise. This will enable the NSS Support staff to connect remotely into your PC and assist in resolving the issue you may be experiencing.
Where is it?
NextStep’s ConnectWise ScreenConnect URL is available from within the NSS Help Center on the Home Page (as seen in the screenshot below).

A ConnectWise ScreenConnect support session can also be accessed by using a direct link or by an email invitation sent by one of our support agents.
How do I use it to connect with Support?
- After contacting Support and navigating to the ConnectWise Control URL, NSS's Support Team will provide you with a code to enter.

- Once the code is entered, a new modal window will open and will provide instructions for running the latest guest client (if not already installed).
Note: If you are experiencing issues launching or downloading ConnectWise ScreenConnect, contact your IT professional. Your local IT professional can download and install the ConnectWise ScreenConnect agent on your workstation. |
- After the guest client launches, the ScreenConnect support session will start and allow the support agent to remotely access your PC.
- You will know an agent is connected to your PC by the banner displayed on the top of your primary display screen.
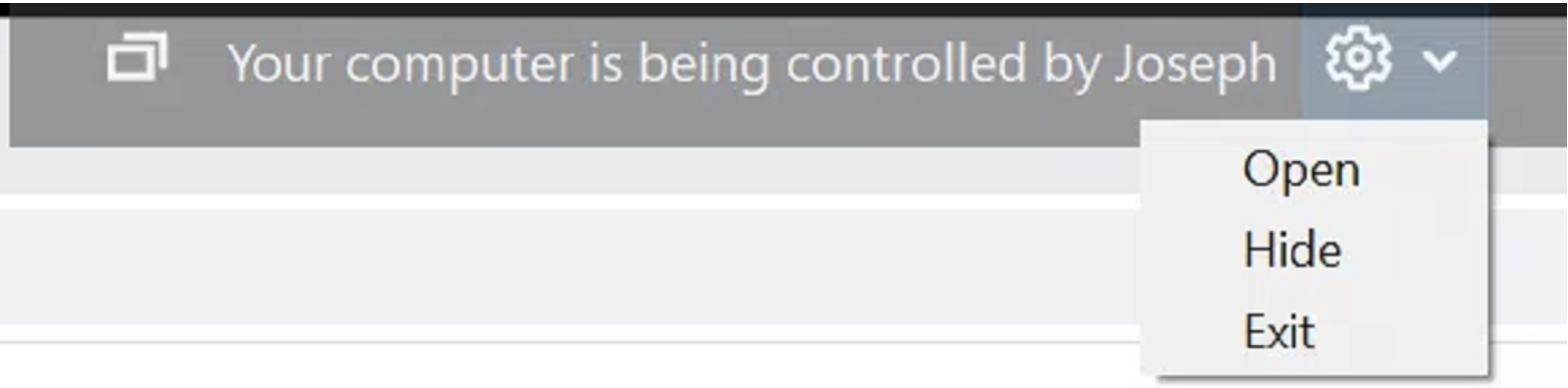
Guest client features during a session
Once a guest has opened the guest client, an icon will appear in their system tray. The icon will be coded with a small glyph that will reveal the status of the session connection.

These options are available from the ConnectWise ScreenConnect system icon:
- Chat – Send a message to the host
- Status – View the status of the session, including the most recent error message (if there is one) Closing the sidebar window will NOT disconnect the guest from the session.
In addition to mouse movements and keyboard input, the guest can right-click the icon in the system tray (Windows), which will bring up the following options:
- Open – Will bring up the guest sidebar if the guest has closed it.
- Exit – For support and meeting sessions. Disconnects the guest from the session.

