Path: Main Menu > Admin Tools Menu > Care Log Setup
About
Care Logs are often referred to as Activities of Daily Living (ADL). Residential Agencies utilize Care Logs to track certain client behaviors without having to notate. Agencies may refer to the Care Log as a "Point Sheet." The Agency builds the criteria for scoring or logging this data.
Effective Change Date
When creating or editing a Care Log, you need to enter an Effective Change Date which is the date you want the changes you make to take effect.
- Navigate to Care Log Setup by following the path above.
- In the Effective Change Date field, change to the date you want this to take effect. The date defaults to today's date.
- Proceed to the next section, Add a Care Log Group.

Add a Care Log Group
The Care Log Group is the name of the Care Log. Groups are used to separate and sort Activities. In our example below, we will use "Point Sheet."
- Within Care Log Setup, click the Add button in the Care Log Editor.

- Enter the name of the new Group.
- Click the Add Group button.

- The Group is displayed at the bottom of the Care Log Editor. Proceed to the next section, Add Activities to a Care Log.

Add Activities to a Care Log
Each Activity corresponds to a specific event and holds several Fields. Activities can be associated with the Group.
- Within the Care Log Editor, click the Add New Activity button next to the Care Log Group you want to add an Activity to.

- Enter the name of the Activity.
- Click the Add Activity button.

- Repeat these steps to add additional Activities. Proceed to the next section, Add Field Types to be Available as Field Options.
Add Field Types to be Available as Field Options
Fields are added to each Activity to collect data on that Activity. If this is the first Activity we're adding fields to, we likely will not have the fields we want available from the field selector, so we will first edit the available Field Types. The Edit Field Types page allows you to define fields that can be added to any Activity. Each of these fields may be used in as many Activities as you'd like.
- Within the Care Log Setup, click the Edit Field Types button.

- A list of current Field Types is displayed. Click the Add New Field button.

- Enter the name of the field.
- Click the Please Select the Field Type drop-down, and select the type of field you want to create (e.g. text, drop-down, etc.)
- (Optional) Add a Custom Color by changing the hex code.
- Click the Add Field button.
- The new field is displayed in the list. If you've selected to add a drop-down Field Type proceed to step 8. Otherwise, repeat the steps above to add other Field Types as necessary, and proceed to the next section, Add a Field Type to an Activity.
- Click + to expand the associated Choices for the drop-down field.

- Click the Add New Choices button to add a new choice for this Field Type.

Note: |
- Enter the display name of the new choice. This is what will be listed as an option in the drop-down for the Activity.
- Enter the value of the choice. This value is used when running reports.
- Click the Add Choice button.

- Repeat steps 8-12 to add additional choices to the drop-down Field Type. Proceed to the next section, Add a Field Type to an Activity.
Add a Field Type to an Activity
Now that you've added your Field Types in the previous section, you'll want to associate the appropriate fields with the Activities you've entered.
- Within the Care Log Editor, click the Add New Field button next to the Activity you want to add fields to.
Note: |
- In the Please Select the Field Type drop-down, select one of the fields you added in the previous section.
- Click the Add Field button.

- The field is displayed under the Activity and Shifts. To add additional fields to this Activity or another Activity, repeat the steps above.
Add Additional Shifts
If necessary, you can add additional Shifts to your Care Log. Shifts are equivalent to the time of day (shift) that you would be documenting or observing the client.
- Within Care Log Setup, click the Add New Shift button.

- Enter the name of the new Shift.
- Click the Add Shift button.
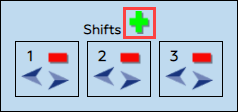
Note: |


 Click the up and down arrows to reorder your choices. To edit a choice, click on the paper and pencil icon. To delete a choice, click the red minus icon.
Click the up and down arrows to reorder your choices. To edit a choice, click on the paper and pencil icon. To delete a choice, click the red minus icon. Click the up and down arrows to reorder the Activities. To delete an Activity, click the red minus icon.
Click the up and down arrows to reorder the Activities. To delete an Activity, click the red minus icon.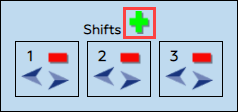
 Click the left and right arrows to reorder the Shifts. To delete a Shift, click the red minus icon.
Click the left and right arrows to reorder the Shifts. To delete a Shift, click the red minus icon.